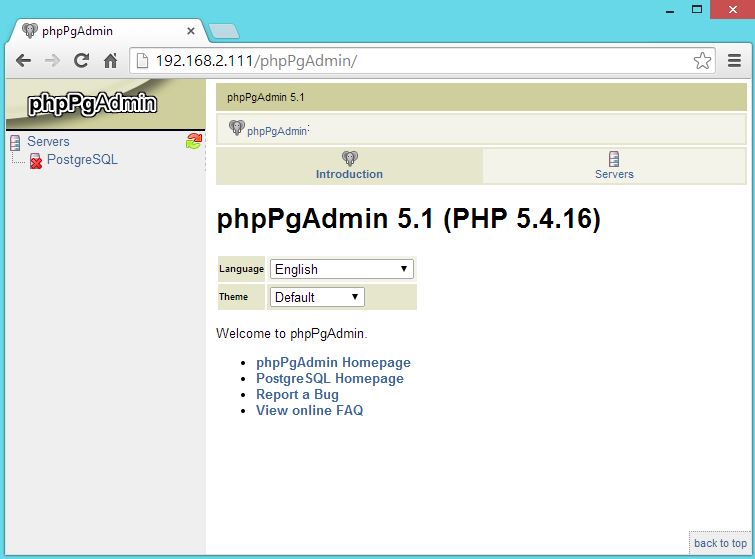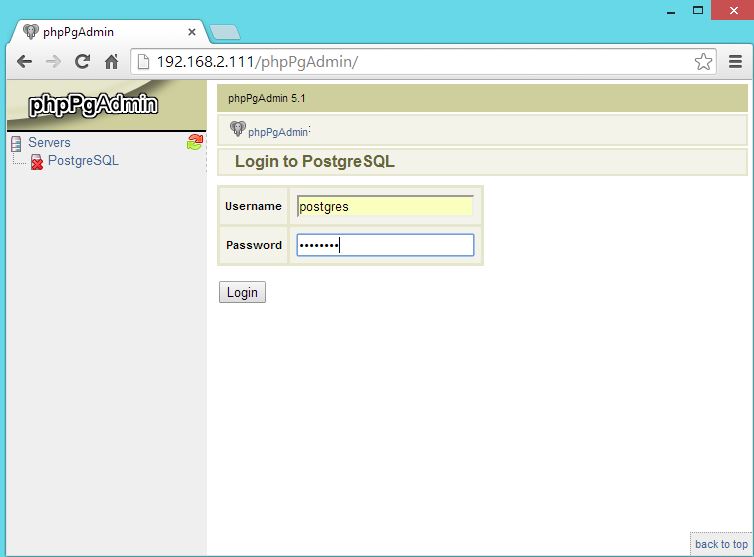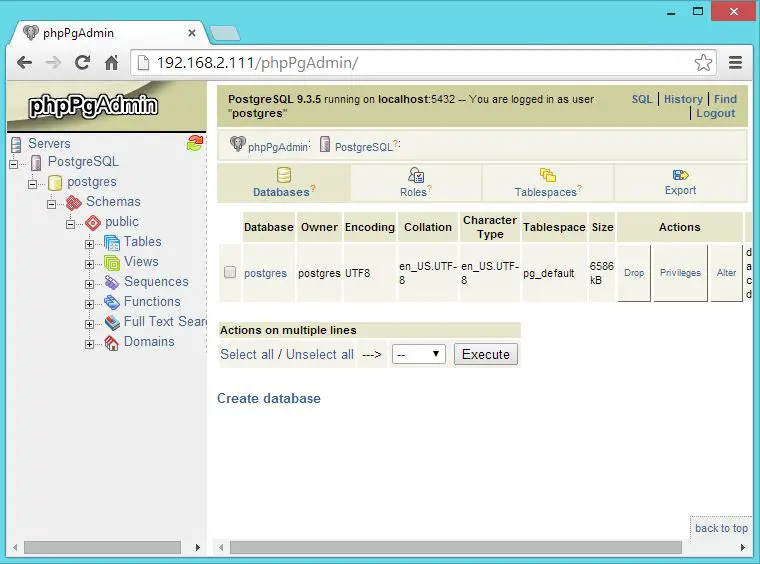Tonido is a free application server that helps you to access all your files on your Linux server / machine from a web browser, smart phone, tablet, and even from DLNA enabled devices. Also, you can share them with your family, friends and colleagues. Configure public direct links so that anyone can access the content, additionally, you can create a secure private share to only allow authorized people to access them.
With Tonido, you can stream your Media such as Photos, Audios, and Videos to any devices on your network. It works on Windows, Linux, Mac and all major mobile phones and tablets including iPhone, iPad, Android, Windows Phone 8 and Blackberry. Tonido can also be used to take backup photos / videos from phone to your desktop.
Please note that, Tonido comes in two version, free for SOHO user, and paid for enterprise. In free version, you are allowed to have a custom logo, branding, and identity.
Prerequisites:
Install below dependent packages for Tonido.
$ sudo apt-get install libjpeg8 libfontconfig
Installing Tonido:
Here we will be using free version of Tonido. Please follow below instructions to install tonido on Ubuntu 64 bit, detailed instruction on installing Tonido on 32 bit can be found here.
Lets install curl, we will use this for downloading Tonido using terminal.
$ sudo apt-get update $ sudo apt-get install curl
Create a directory for Tonido installation.
$ sudo mkdir /usr/local/tonido
Go to that directoryt and download the free version of Tonido from official website.
$ cd /usr/local/tonido $ sudo curl -o tonido64.tar.gz http://www.tonido.com/download.php?tonido64.tar.gz
Extract the tar file using below command.
$ sudo tar -zxvf tonido64.tar.gz
Now, run Tonido using command.
$ sudo ./tonido.sh start
Troubleshooting:
If Tonido service is not starting or not listening on port 10001, go through the Tonido logs for any errors.
$ cat /tmp/tonido_<accountname>.log
Configure Tonido:
After starting Tonido, open up your web browser and navigate to http://127.0.0.1:10001 or http://ip-add-ress:10001. You should get a below screen.
Now, create a local account. Enter the account name of your choice, password and email id.
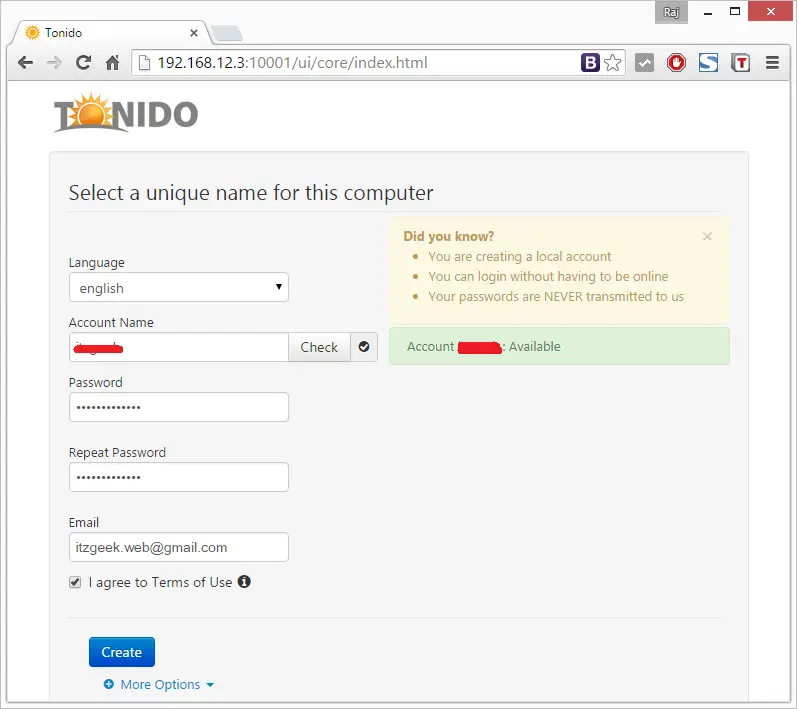
Your remote access server will be created now, URL will look like.
http://<accountname>.tonidoid.com
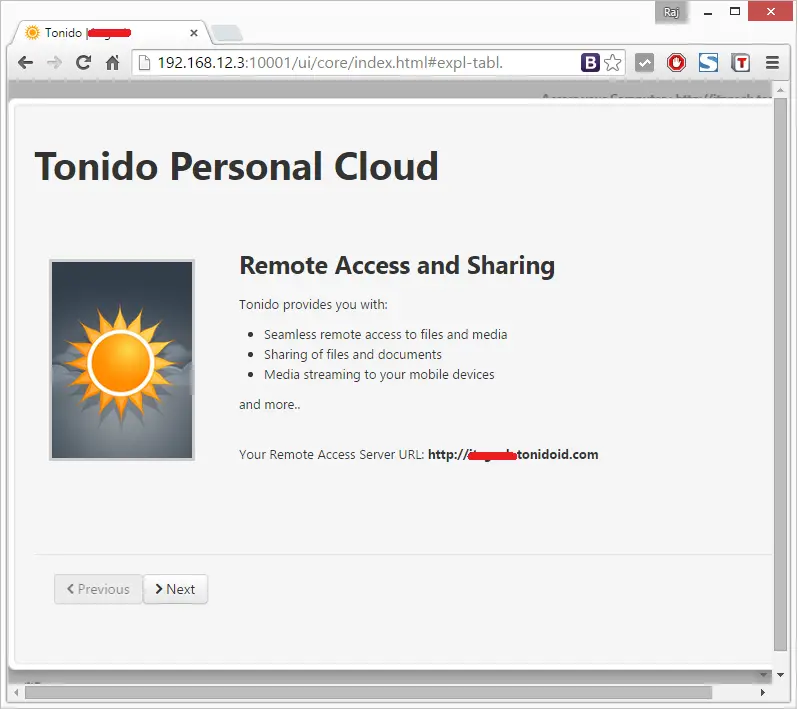
Select the folders that can be accessed remotely via Tonido, you can change these settings later.
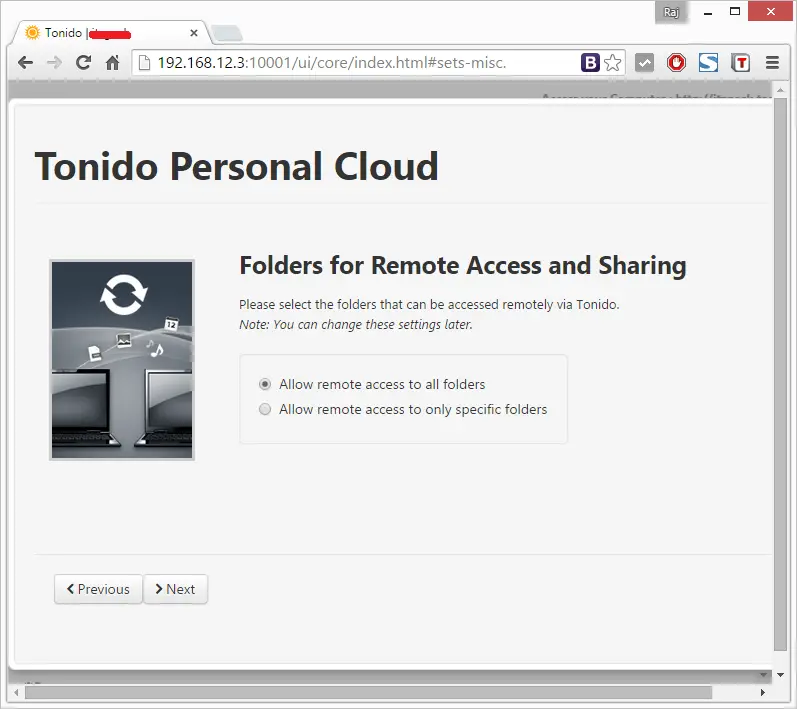
Select the folders to index Music, Photos and Video collection.
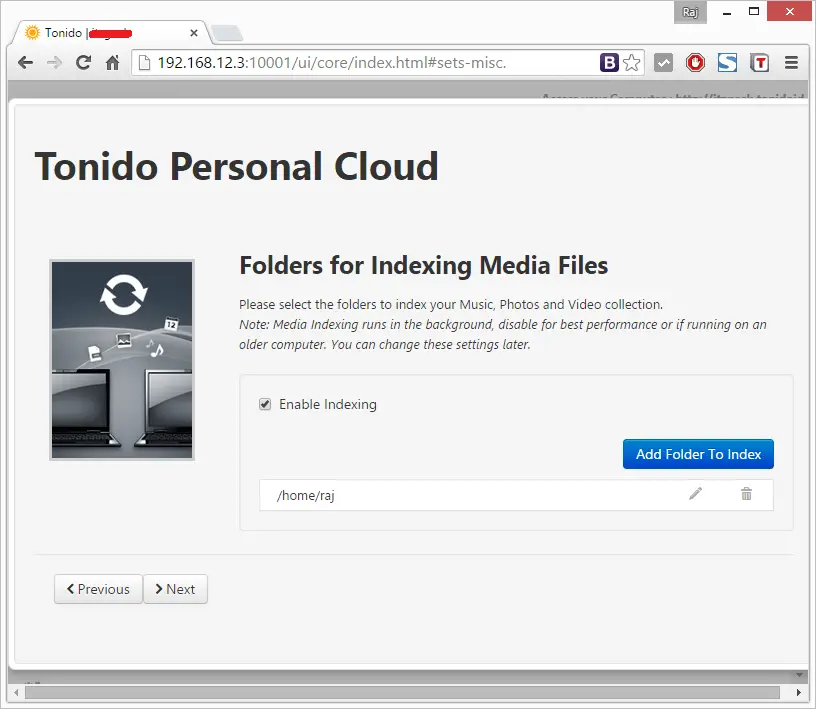
Install the mobile apps for iOS, Android, Windows phone and get access to all your collections. Click on Close to finish the installation.
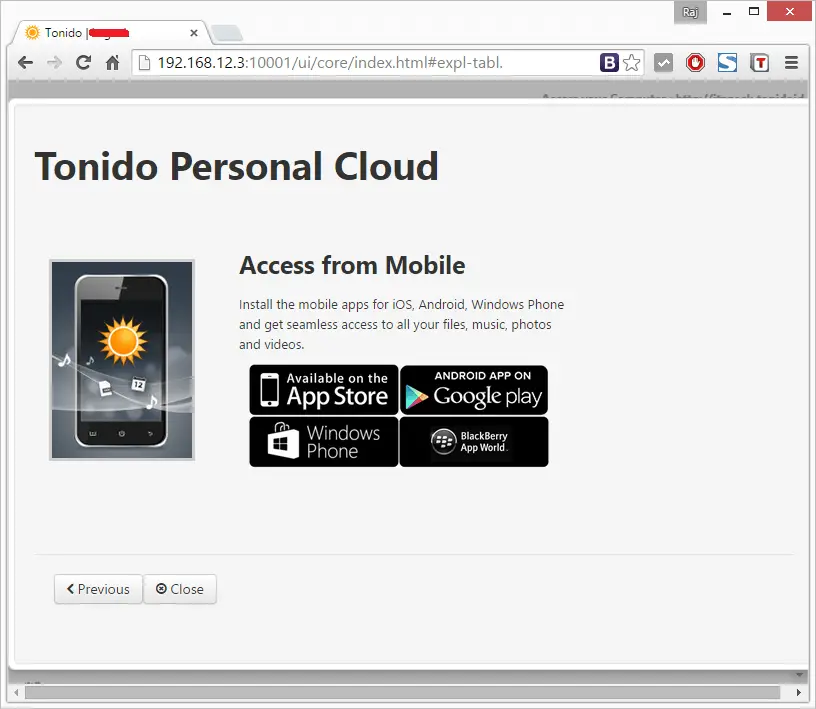
Now, you will be redirected to your Tonido dashboard.
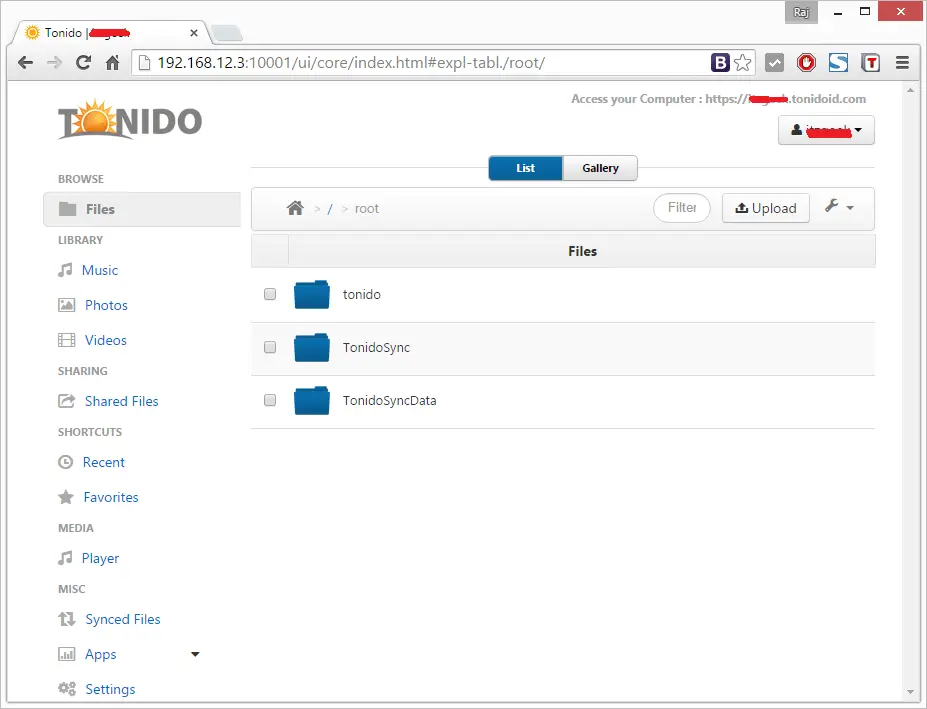
You can upload your files / Music / Videos by clicking on the upload button.
Once you have uploaded the media files, have to manually index those files by going to Settings –> Misc –> Index Now.
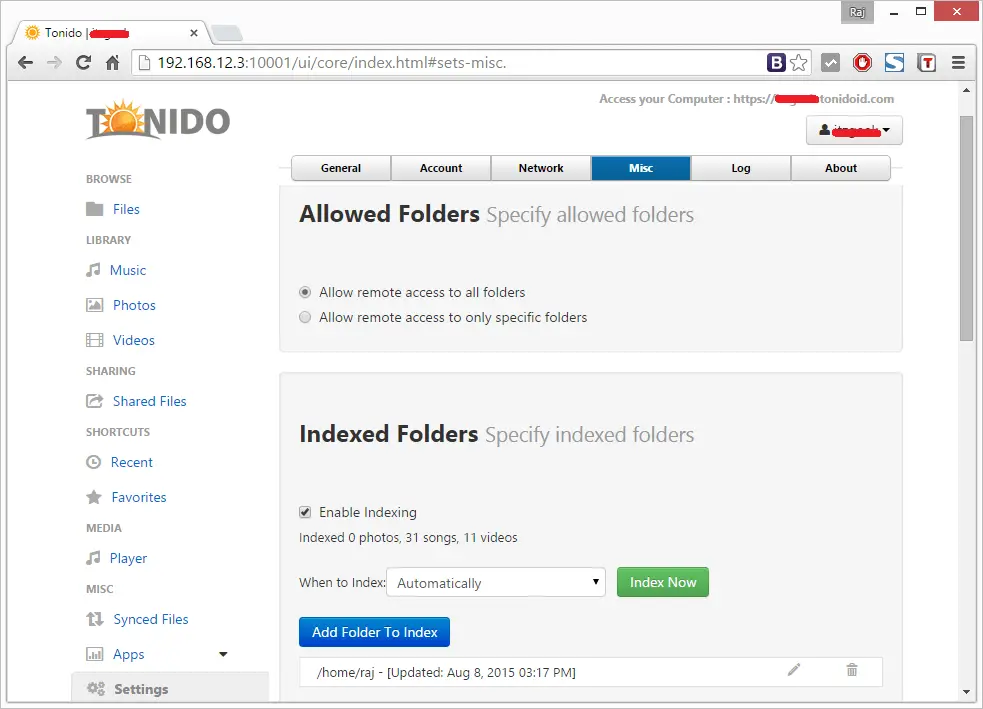
Wait for a minute to get indexing completed, you can play videos by going to Videos section.
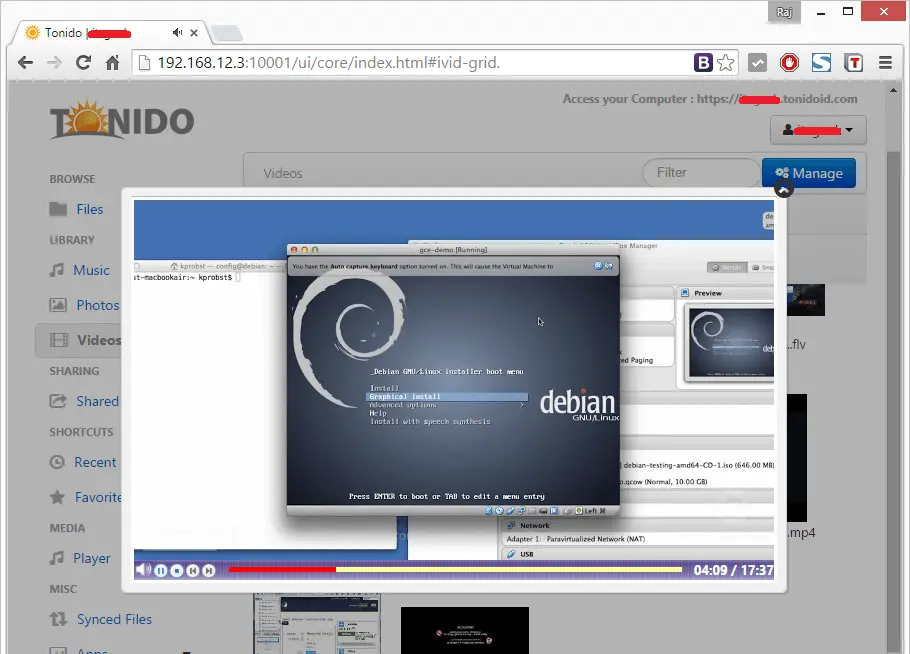
You can share files/folders to your friends, family, and colleagues or to a particular person. To do that, go to Shared files section, click on New Share button and select the file / folder you want to share.
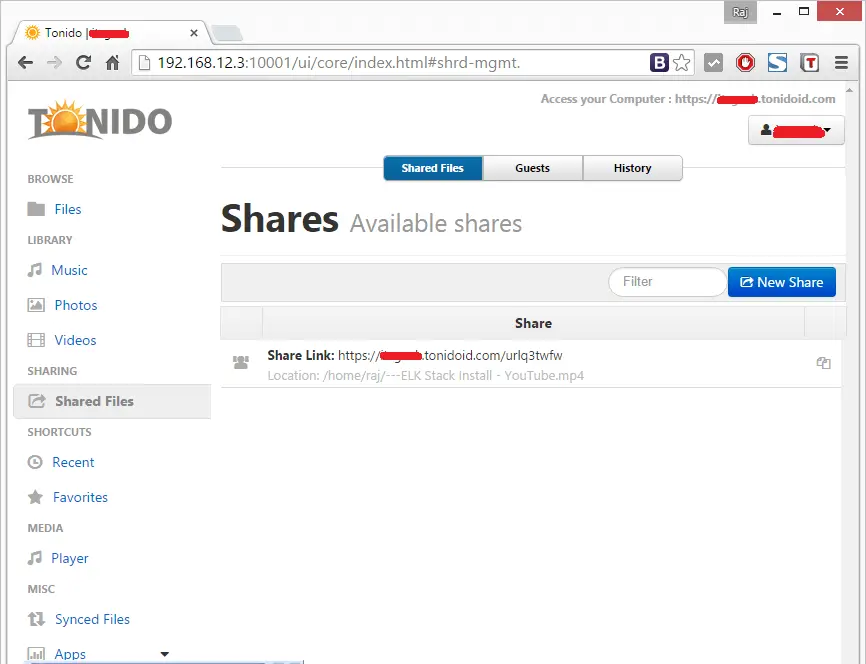
Also, you can share this file to a particular person.
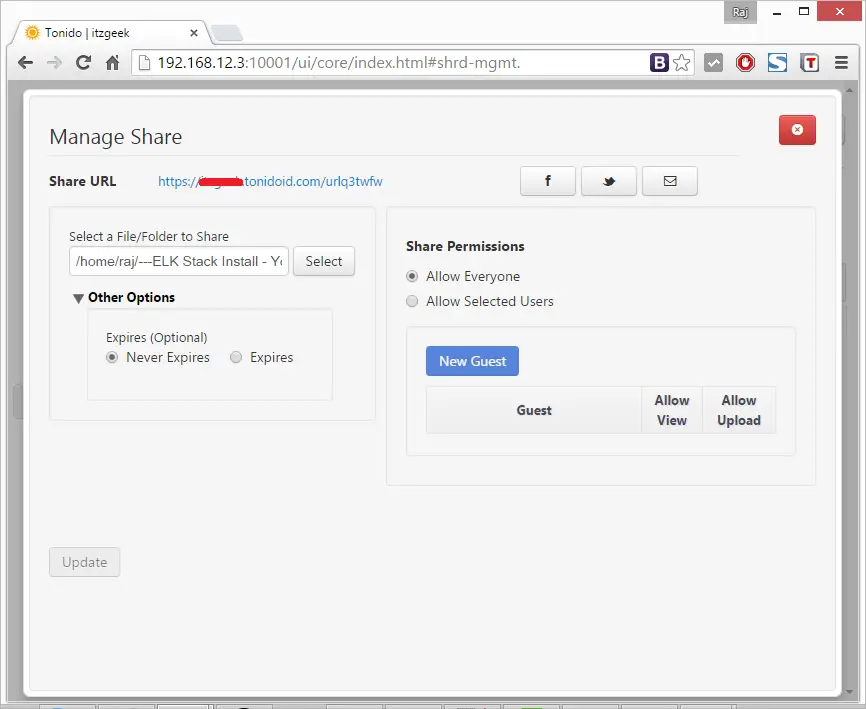
If you want to sync files/folders to multiple systems, you can install the Tonido sync tool. Click the Account name drop-down box, and select Tonido Sync. Since I am using desktop, I selected the Desktop application.
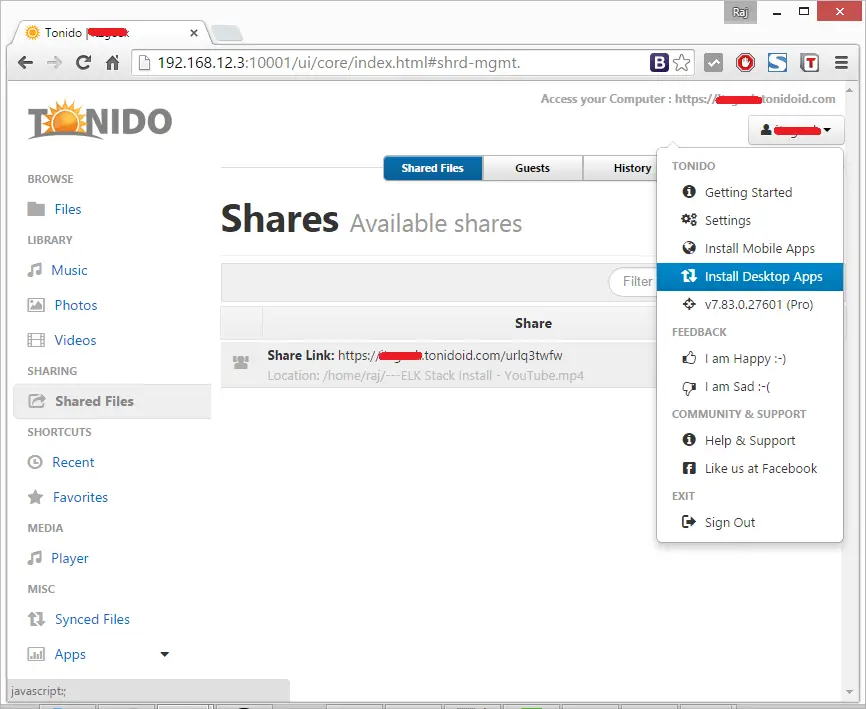
You will be redirected to the Tonido sync download page. Select and download the Sync app depending upon your operating system.
You can configure app to sync files / folders from your desktop to Tonido.
Auto Start:
Copy the Tonido script to /etc/init.d directory.
$ sudo cp /usr/local/tonido/tonido.sh /etc/init.d/tonido
Make the service script to run as service at every boot.
$ sudo update-rc.d tonido defaults
To remove the tonido script.
$ sudo update-rc.d tonido remove
To start the script.
$ sudo service tonido start
For further, I suggest you to read comprehensive usage guide from Tonido site.
That’s All!!!, you have successfully configured Tonido private cloud server on Ubuntu 14.04 / 15.04.

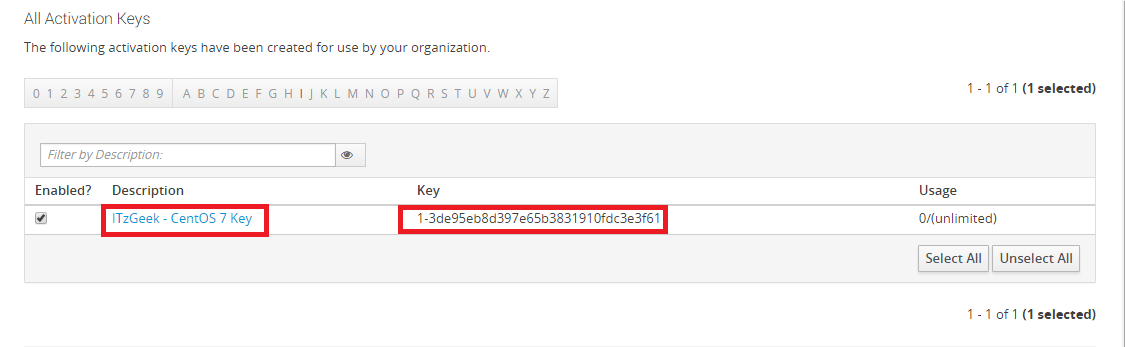
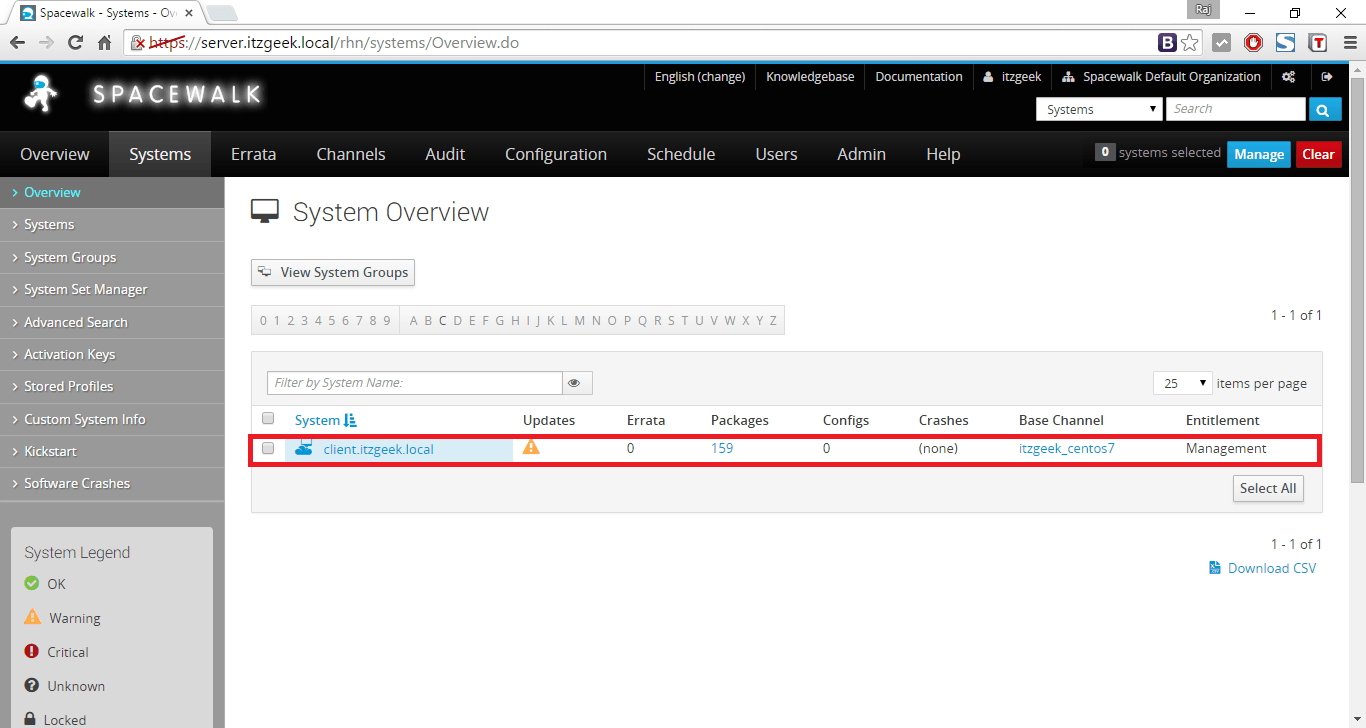

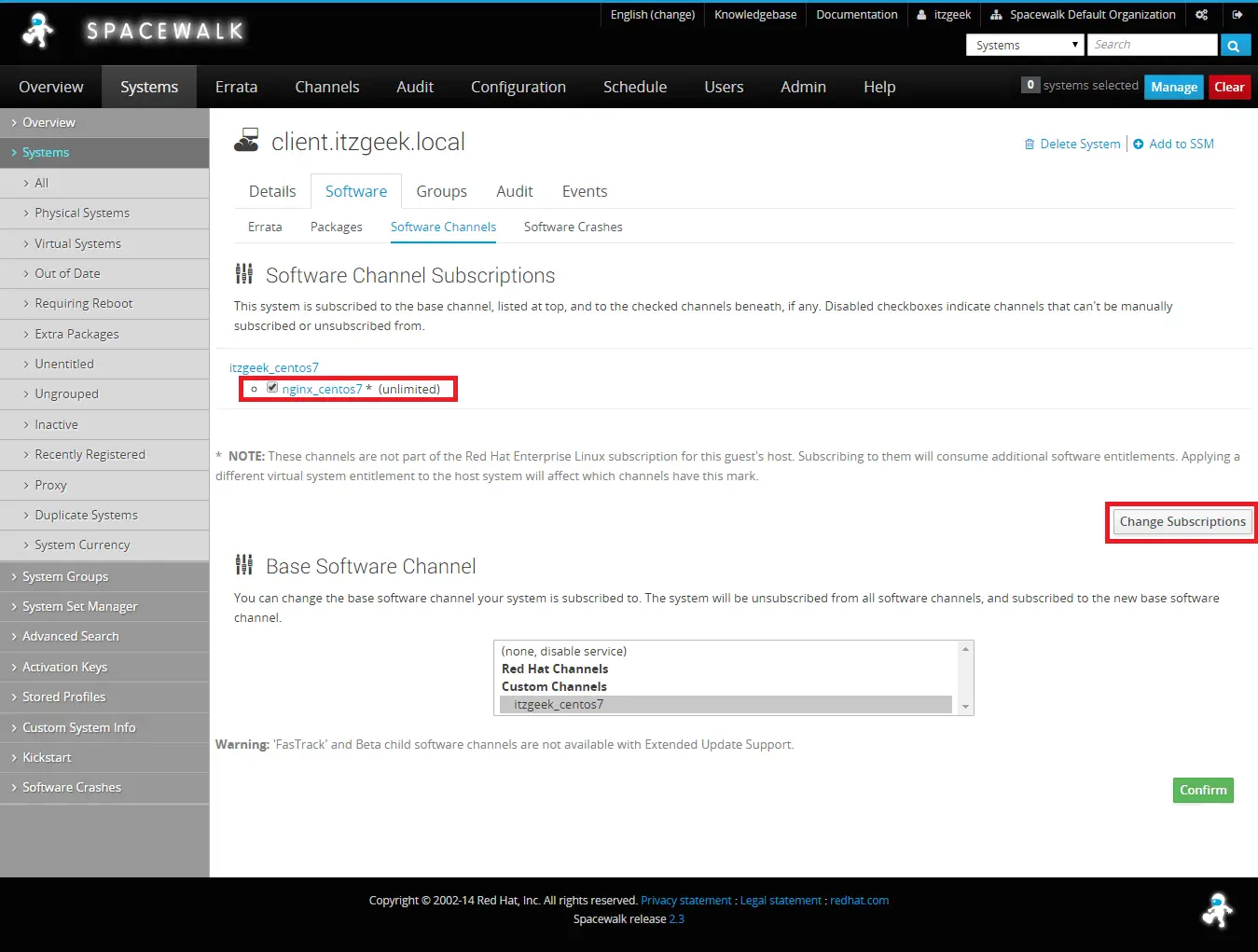
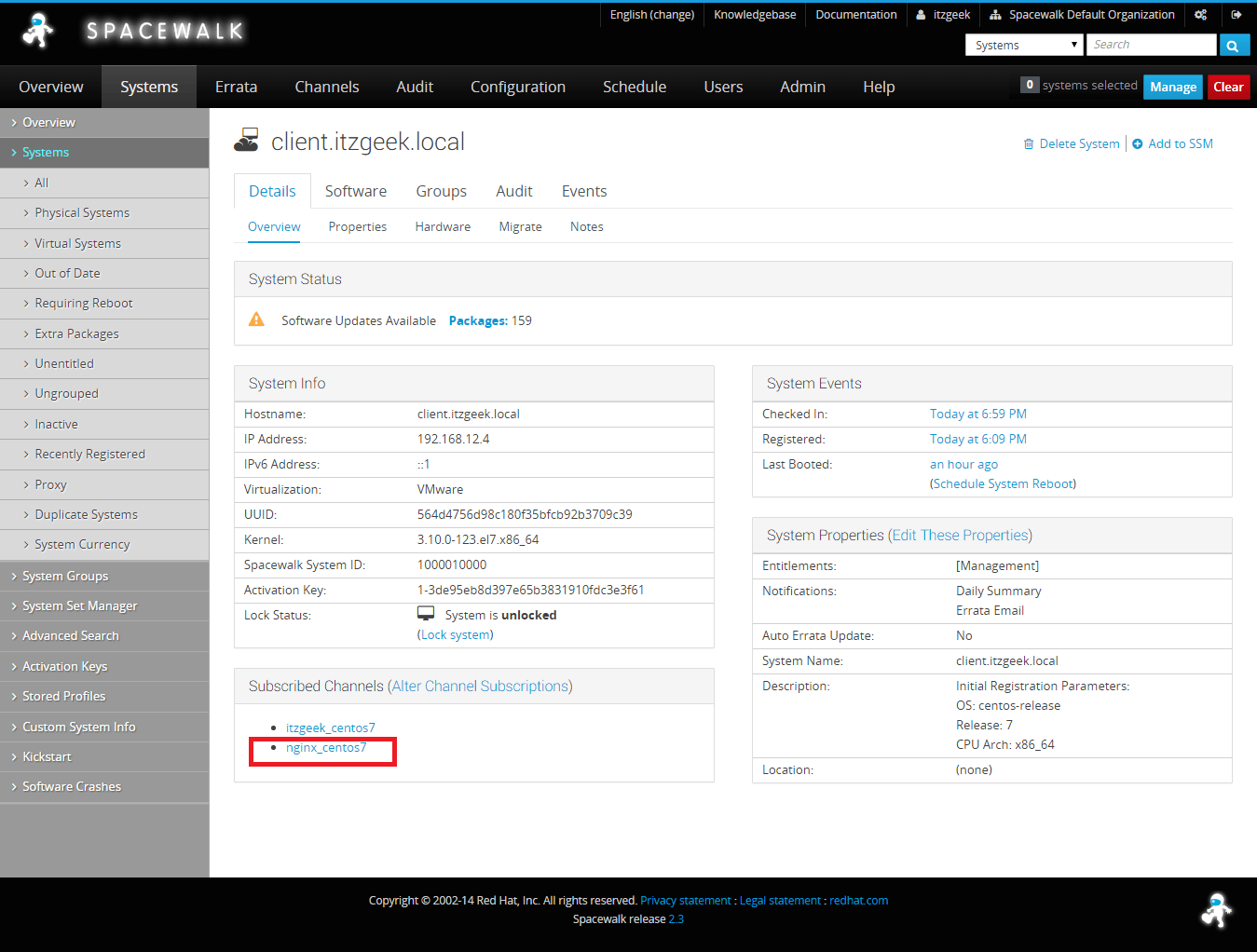
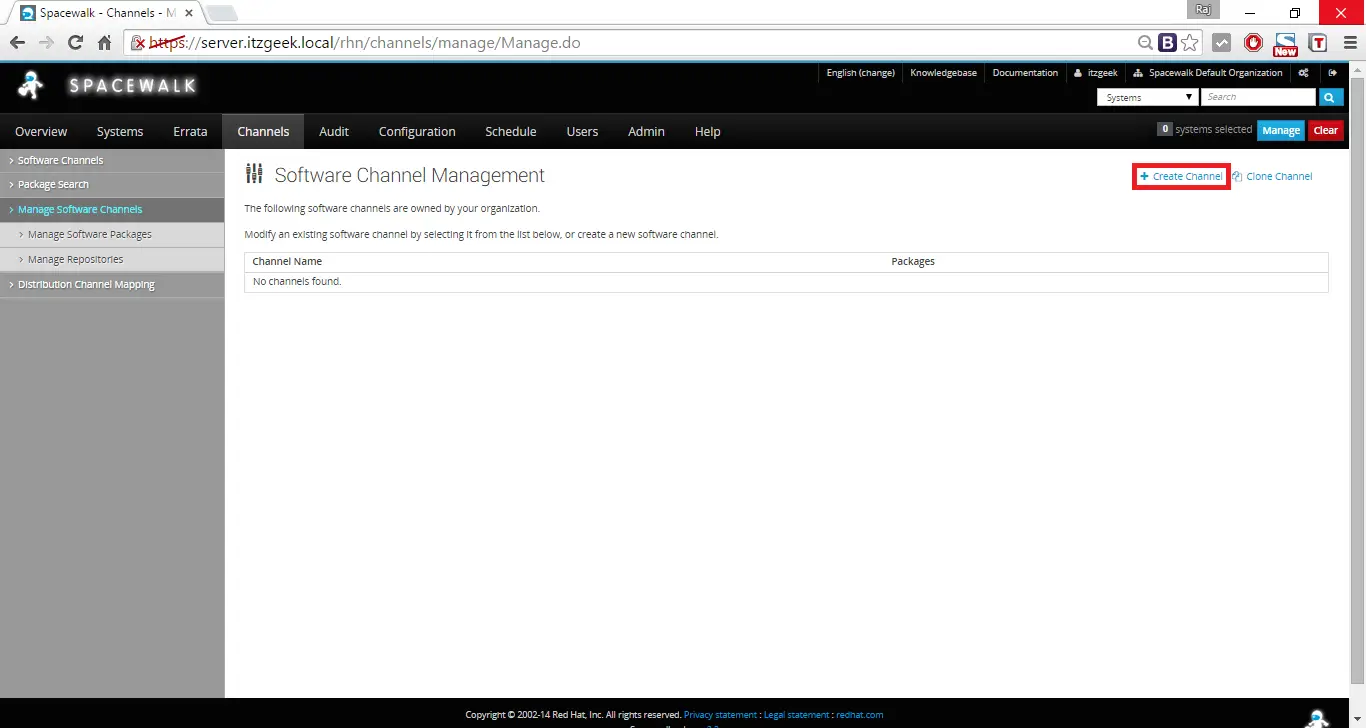

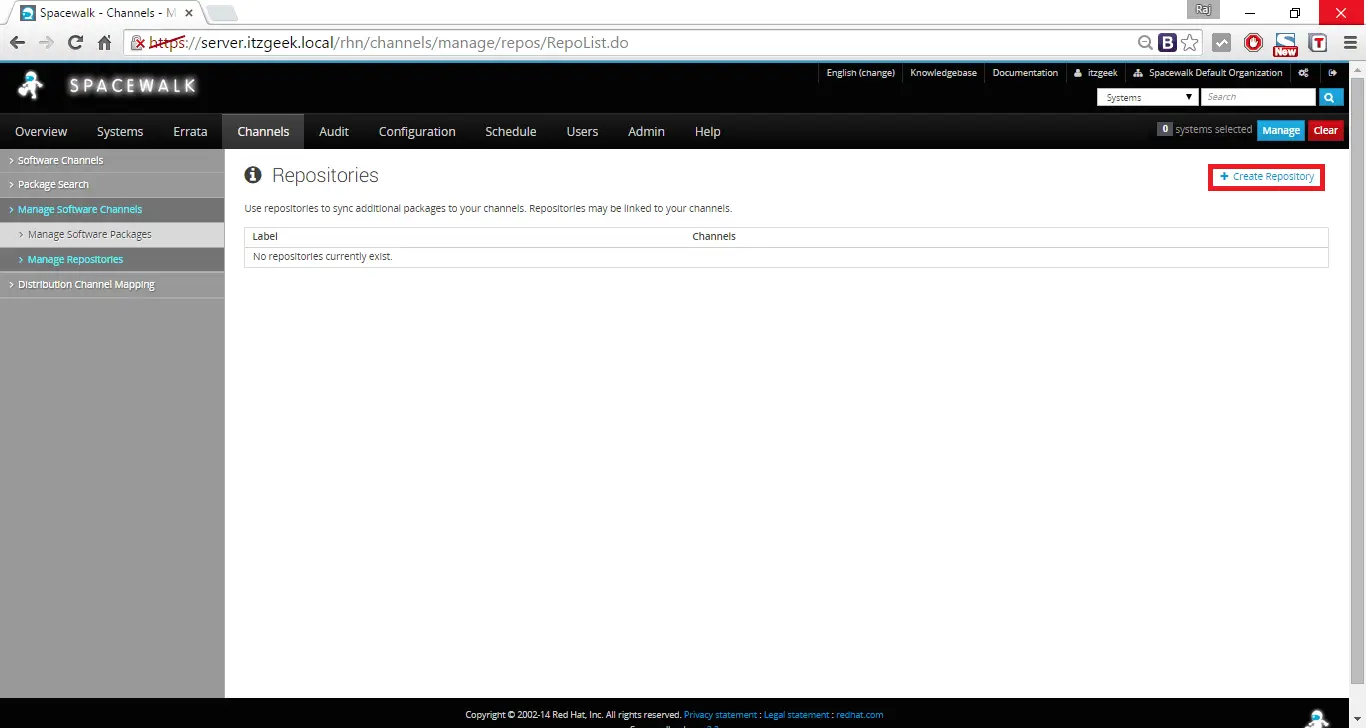
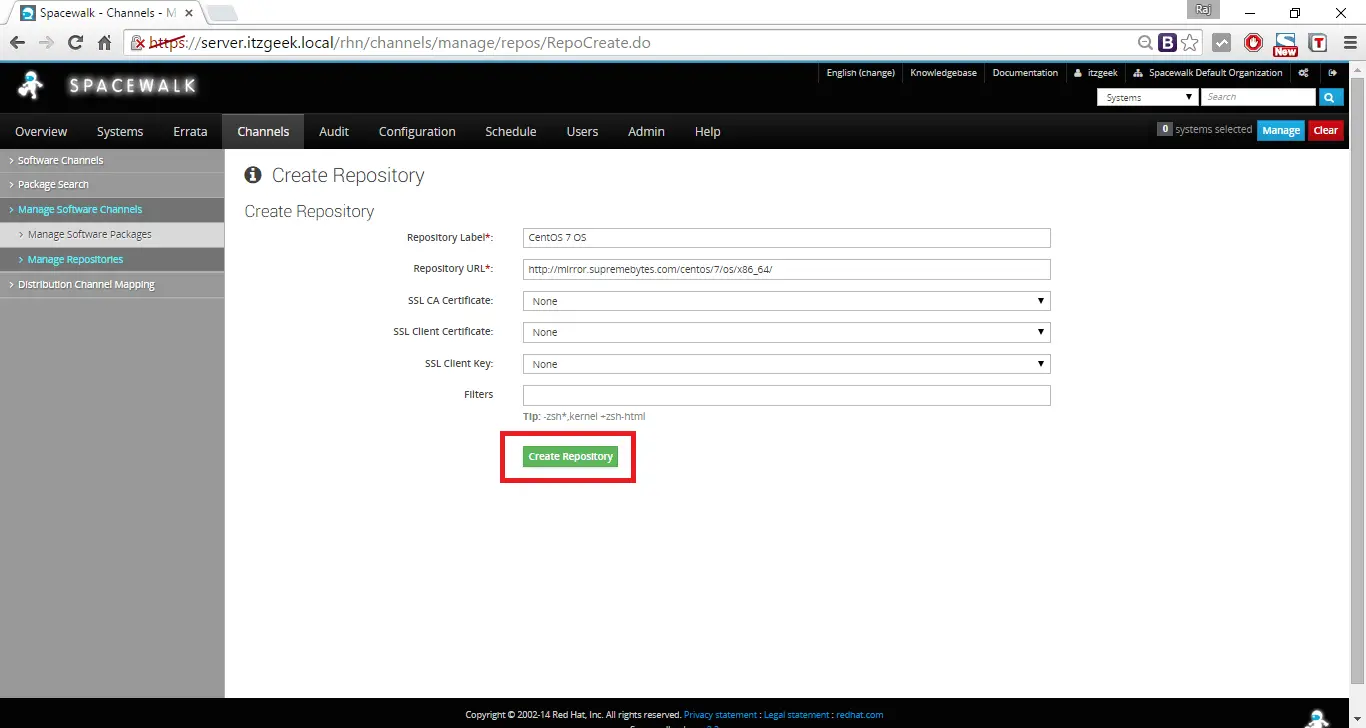

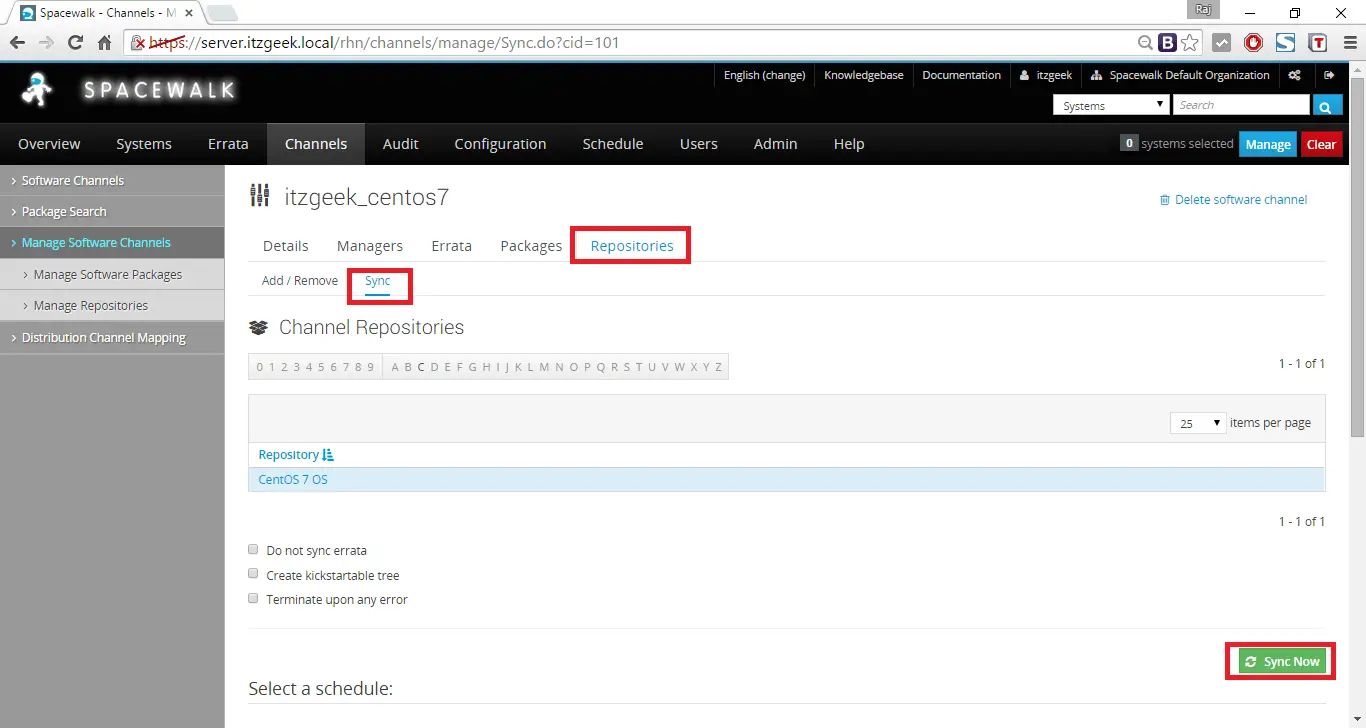
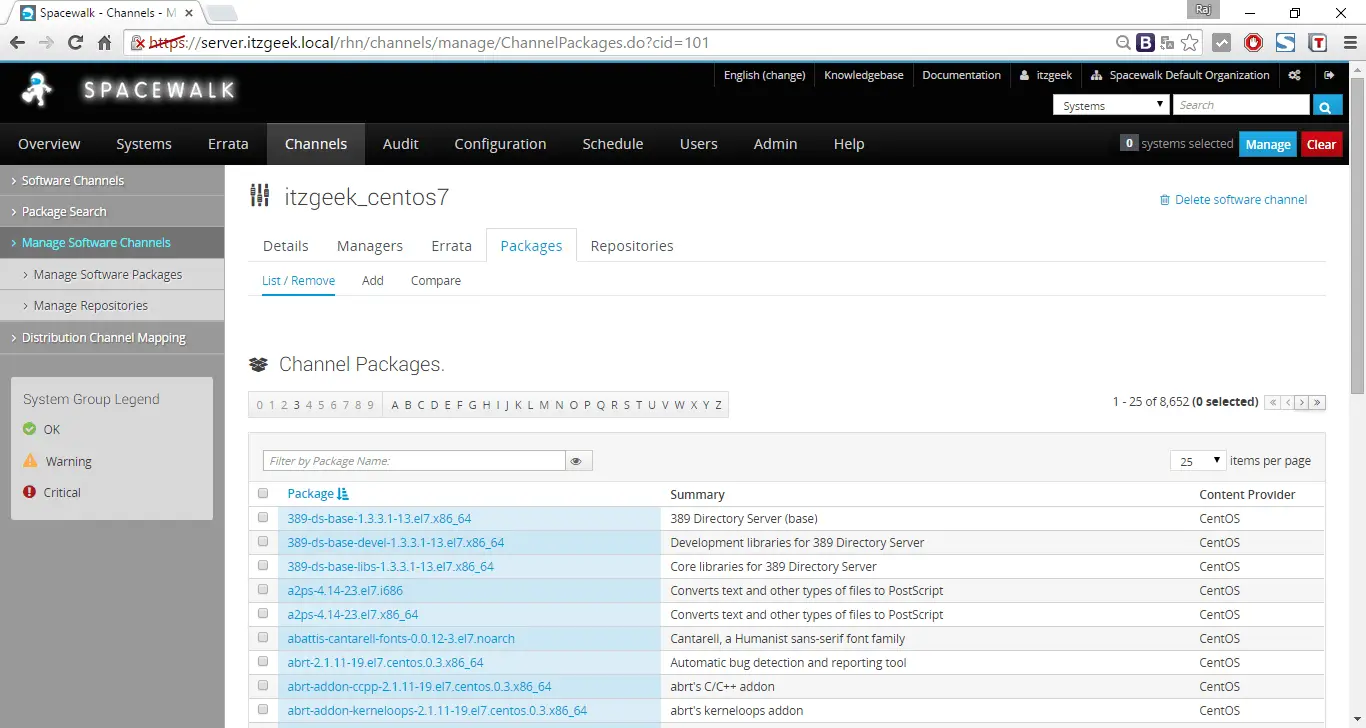
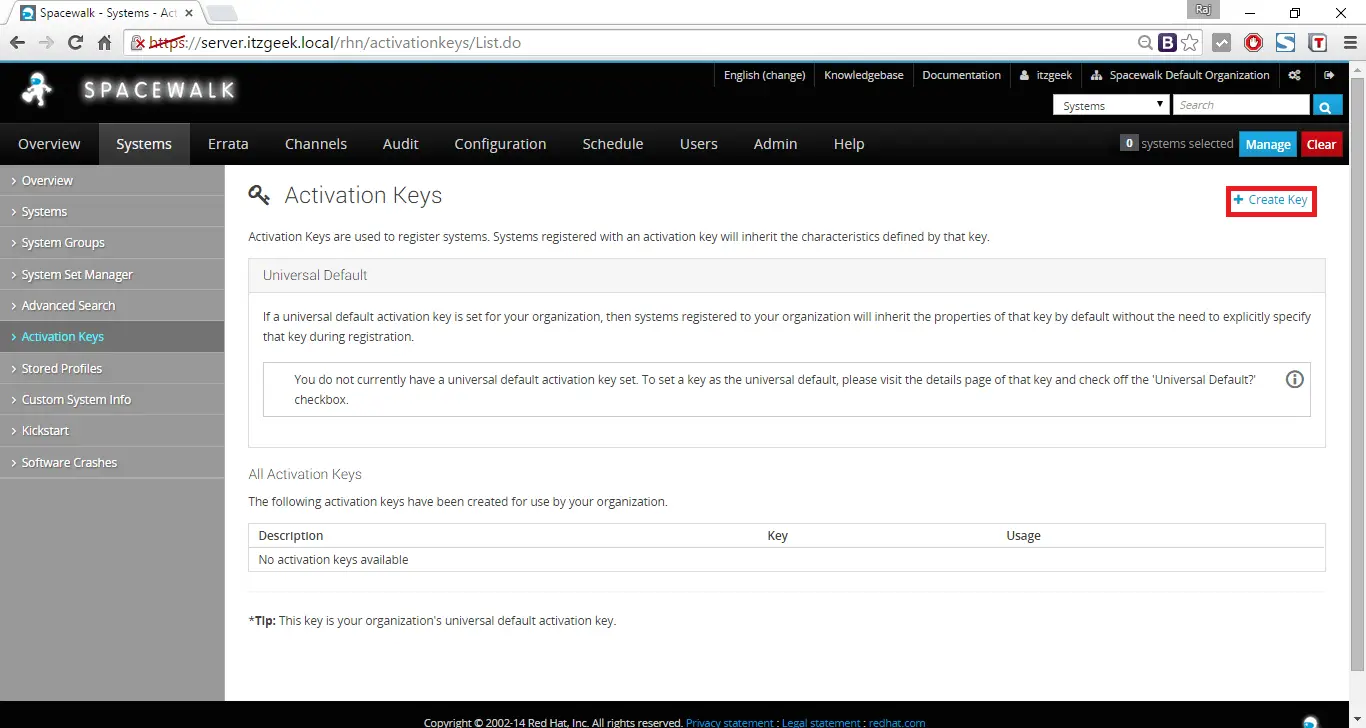
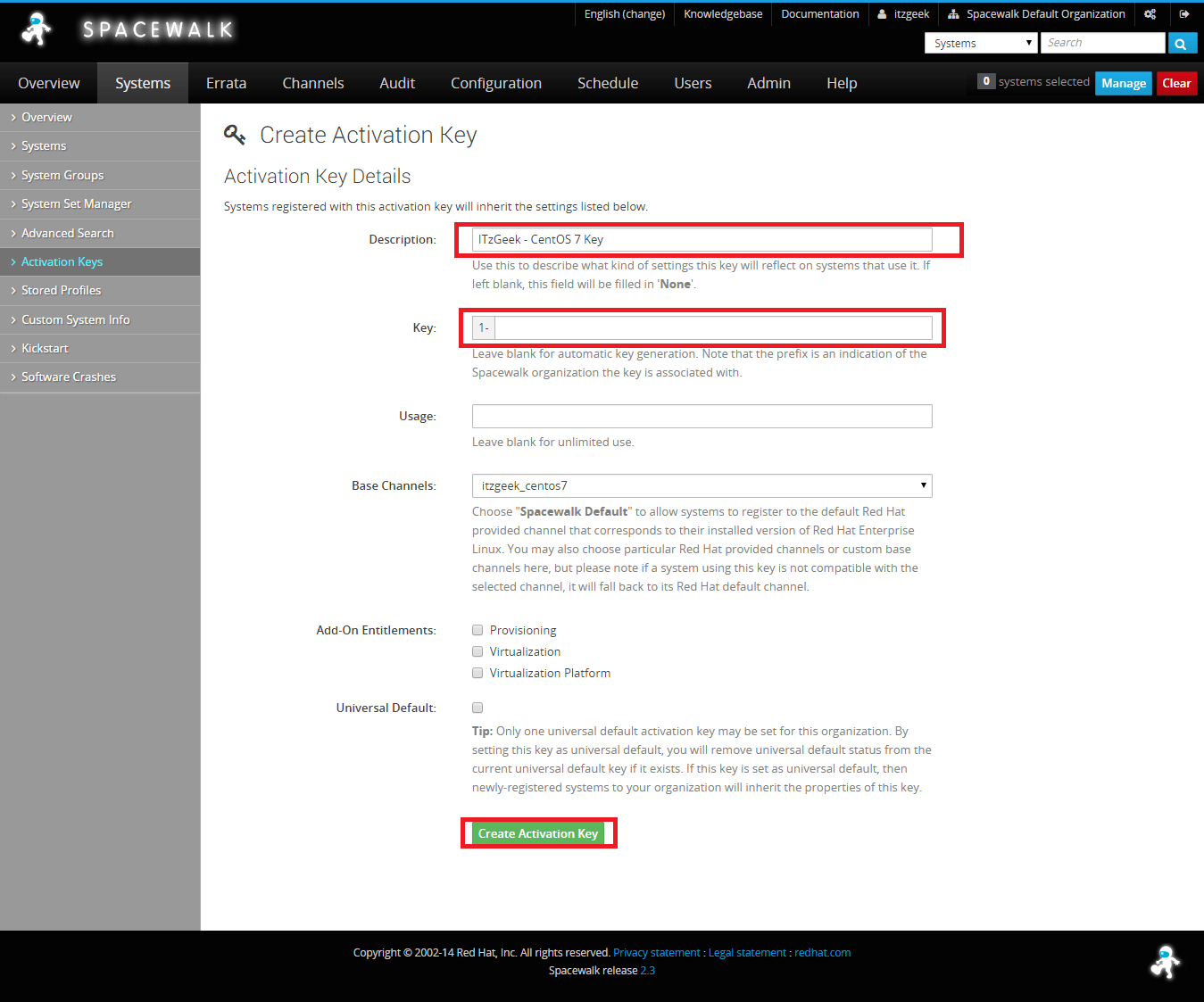
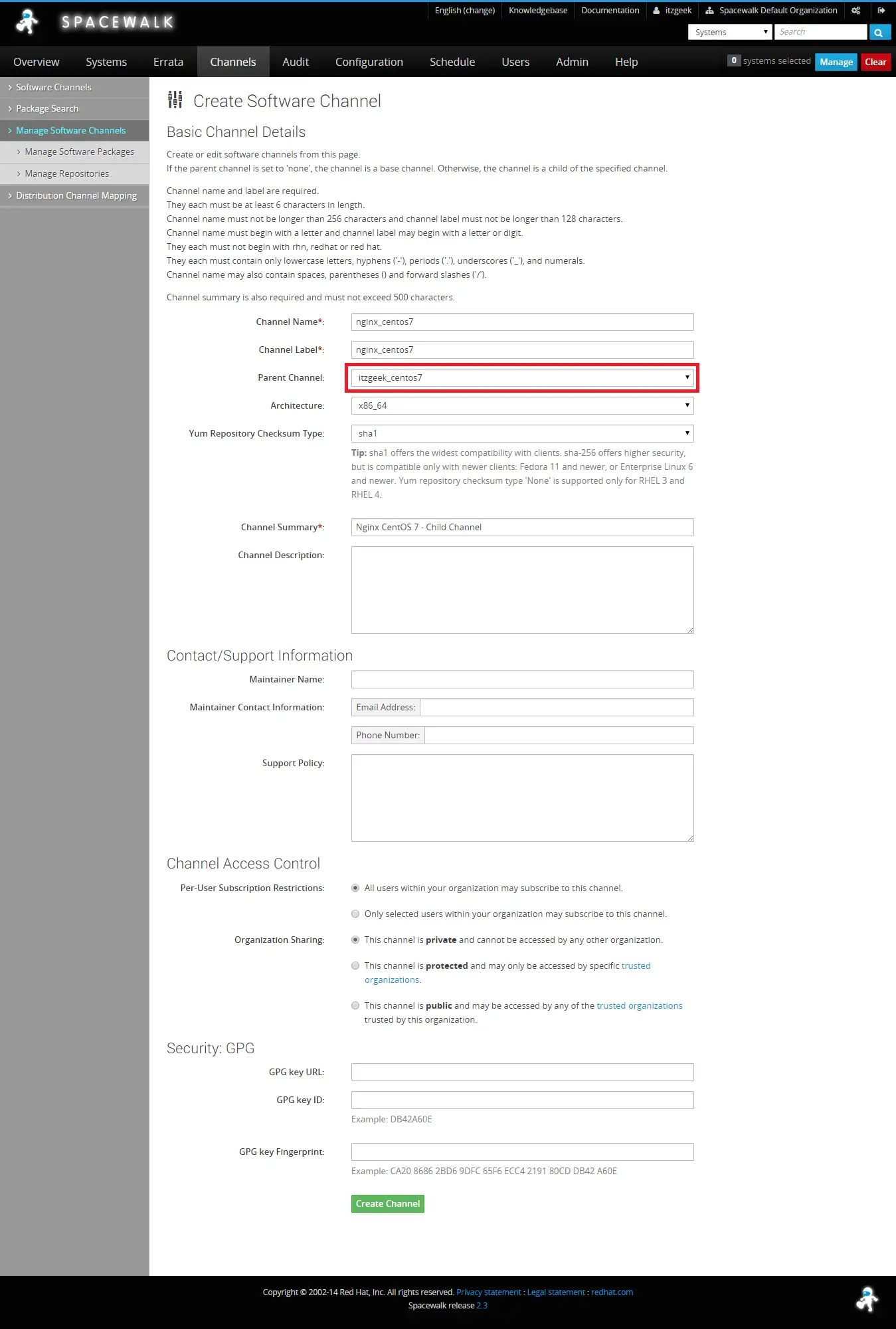
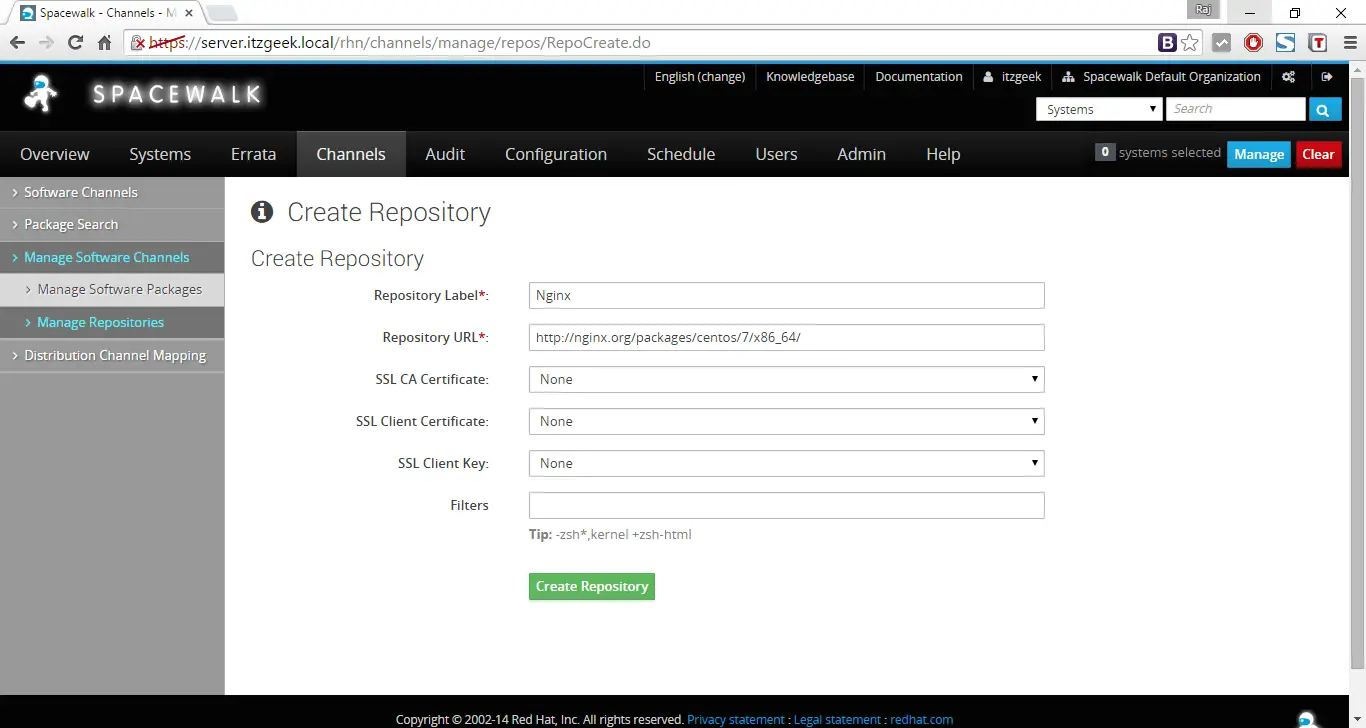
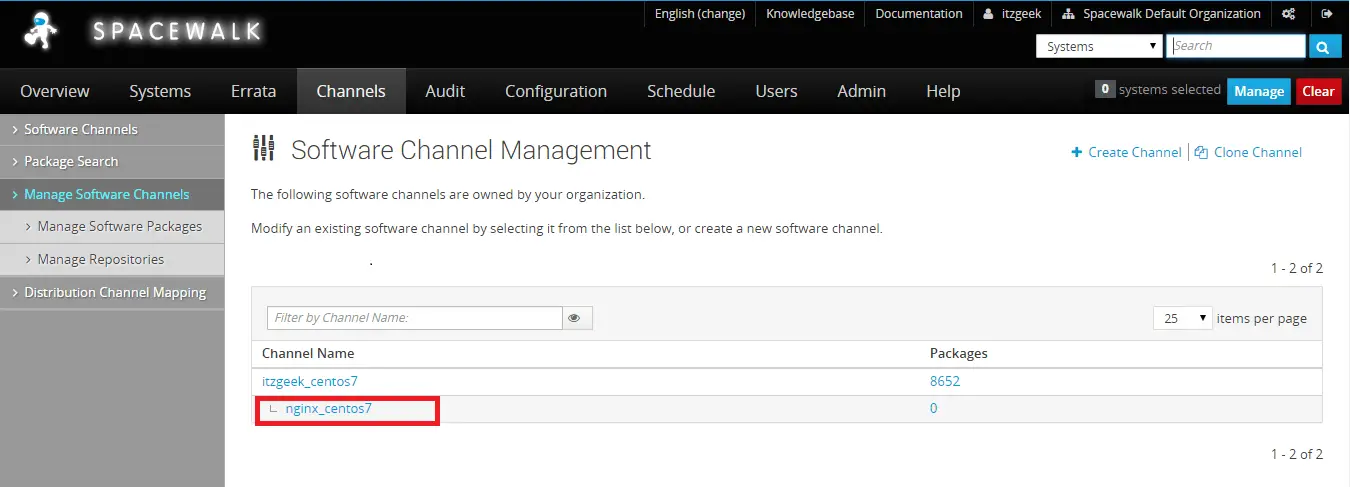
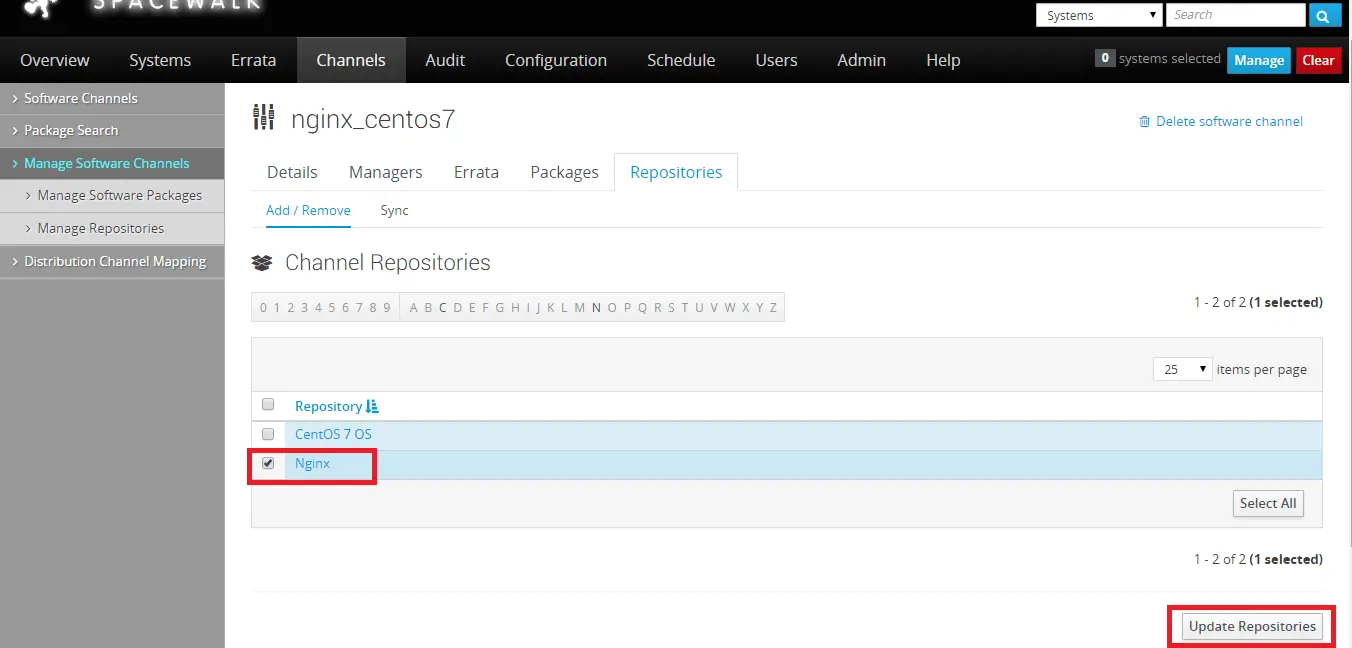
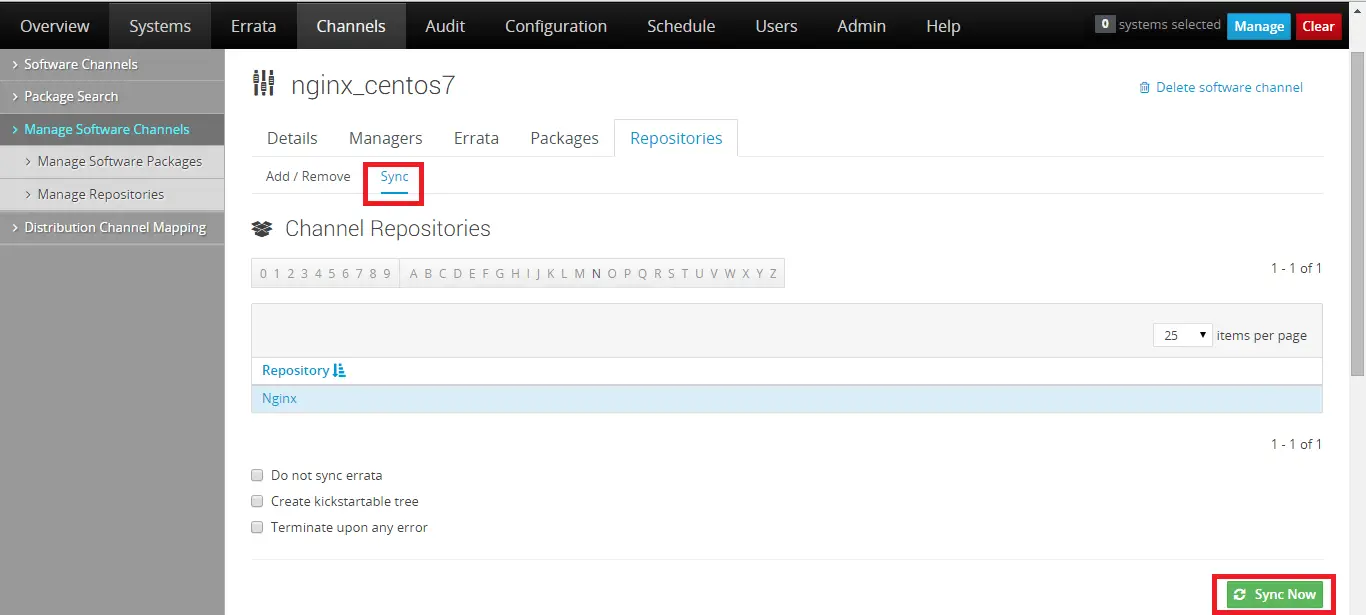
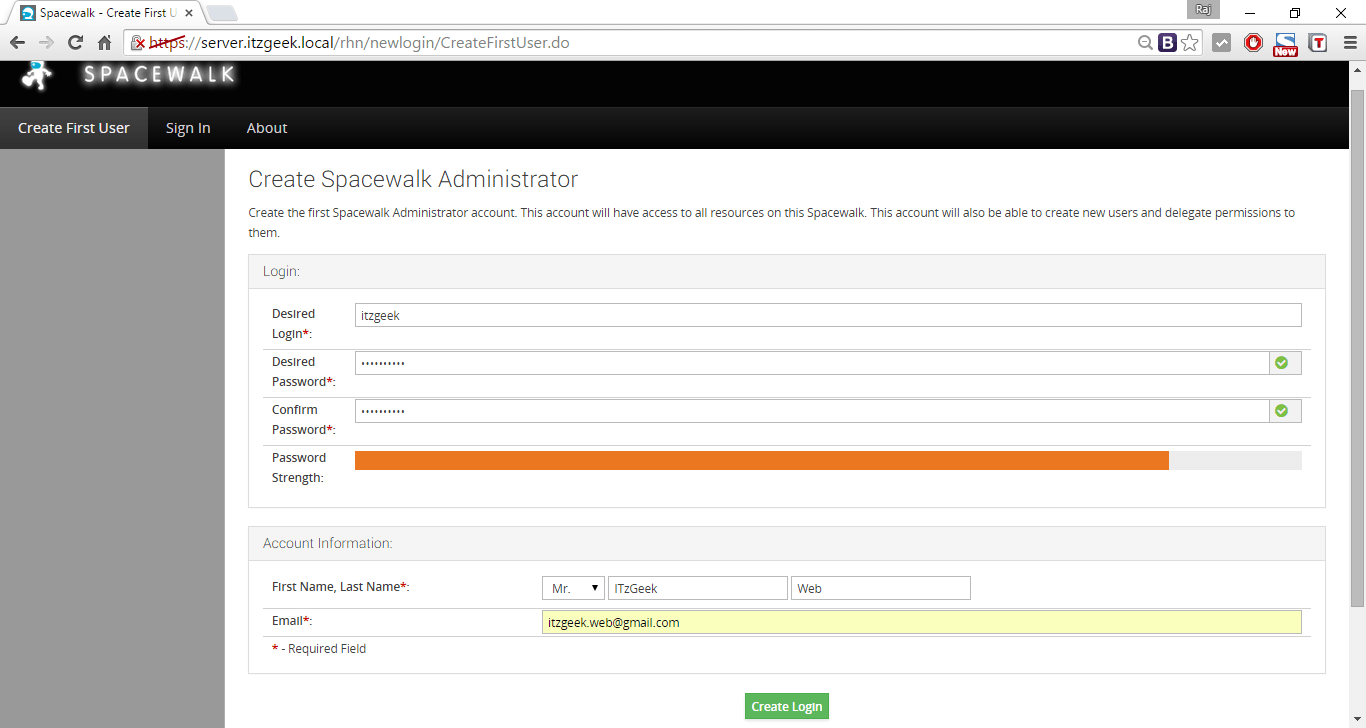
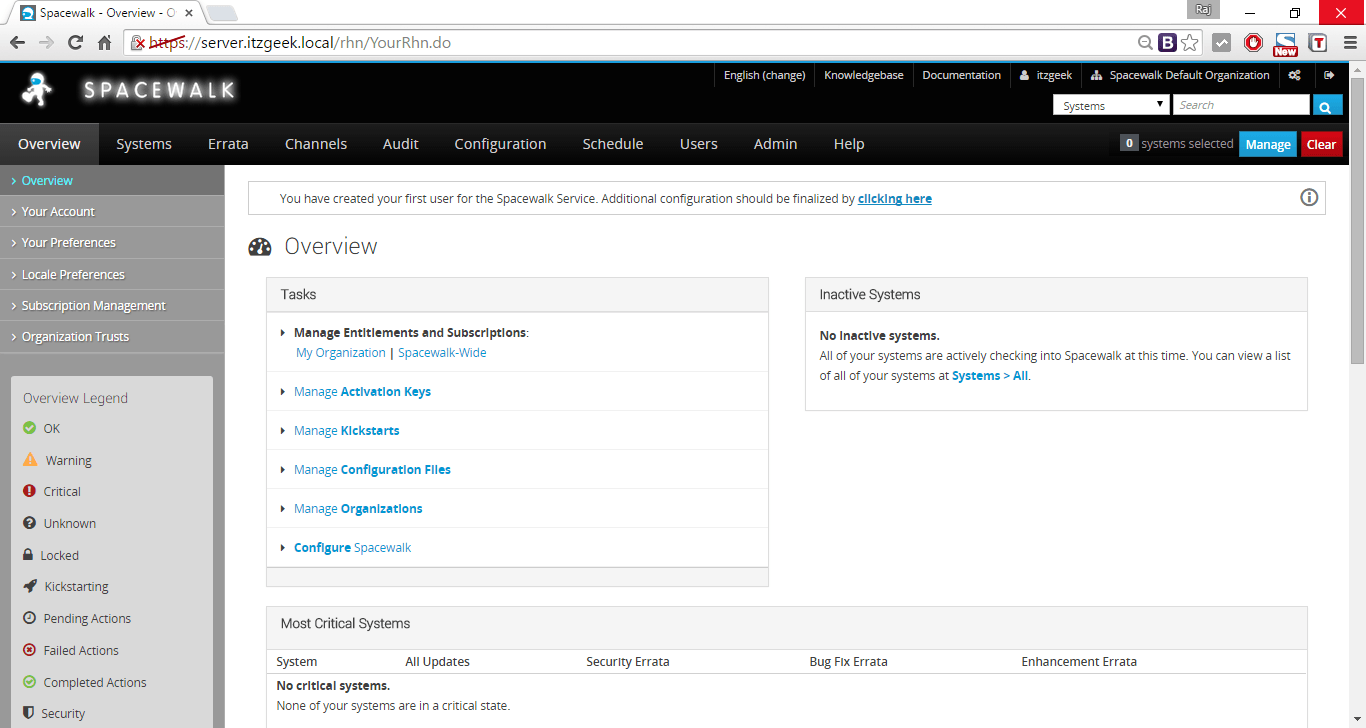

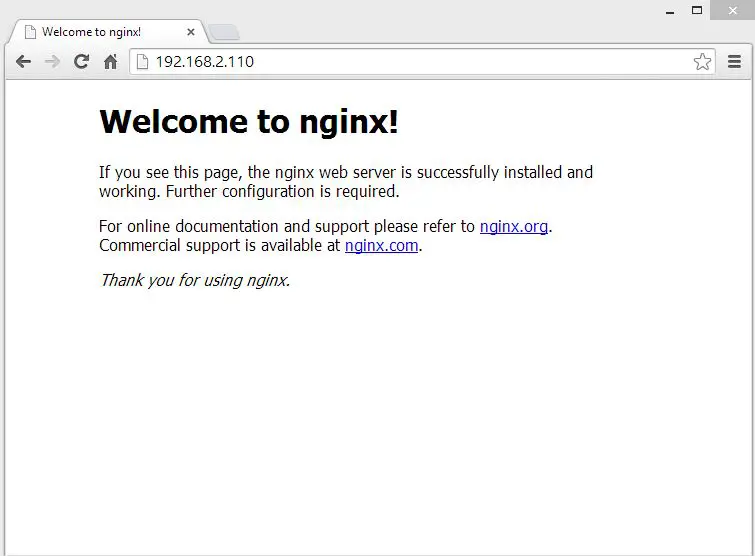
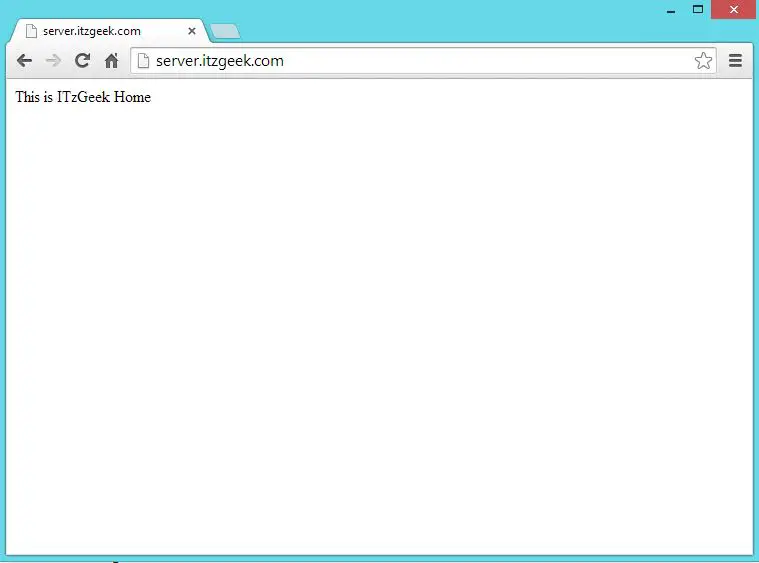


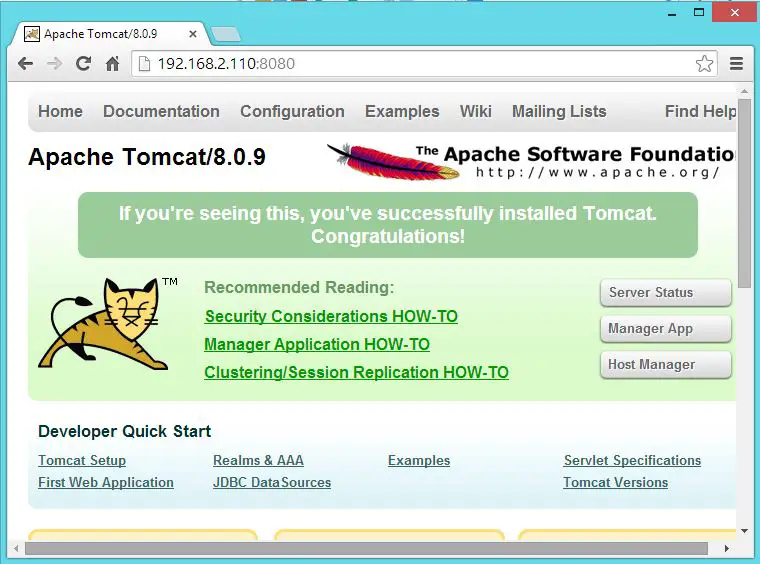
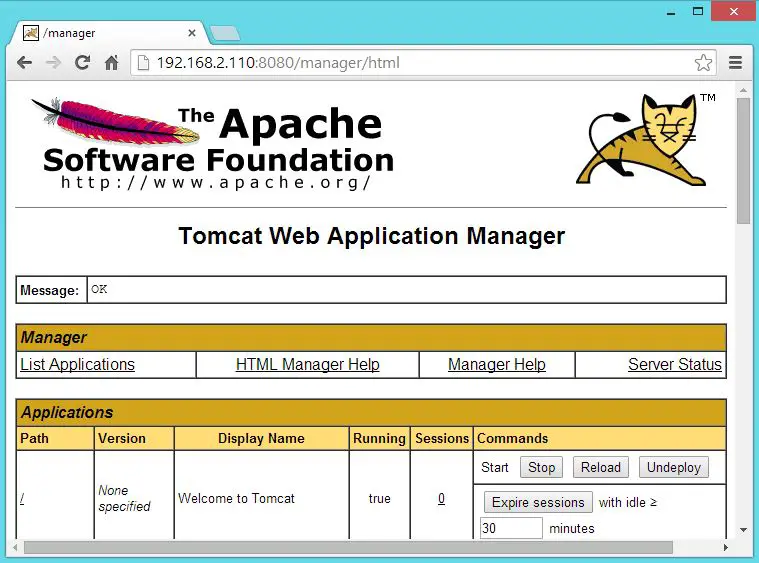

 phpPgAdmin is a web based administration tool for managing PostgreSQL database, it is very similar in look of phpMyAdmin. If you have a work experience on phpMyAdmin, you wont take much time in finding the way to work with. This guide will help you to setup phpPgAdmin on CentOS 7 / RHEL 7.
phpPgAdmin is a web based administration tool for managing PostgreSQL database, it is very similar in look of phpMyAdmin. If you have a work experience on phpMyAdmin, you wont take much time in finding the way to work with. This guide will help you to setup phpPgAdmin on CentOS 7 / RHEL 7.